윈도우 10 환경에서 Java se 10 설치 작업을 진행해보겠습니다.
이 포스트를 작성하는 시점에 릴리즈된 DK 최신 버전은 14입니다.
하지만 제가 설치하고자 하는 프로그램과 호환이되는 버전이 필요했기에 11 버전을 선택하여 설치하려고 합니다.
신규 프로그램 개발 목적으로 자바를 설치하는 경우에는 최신 버전을 선택하는것이 통상적이지만,
저처럼 사용하고자 하는 프로그램의 설치 전 요구사항에 자바가 포함된 경우에는 해당 프로그램에서 요구하는 자바 버전을 선택하여 설치해야 합니다.
1. JDK 설치 프로그램 다운로드
아래 URL에 접속하여 설치 프로그램을 다운로드 합니다.
* URL : https://www.oracle.com/java/technologies/javase-downloads.html
다운로드 웹 페이지 중간 Java SE 11 (LTS)에서 'JDK Download' 항목을 클릭합니다.
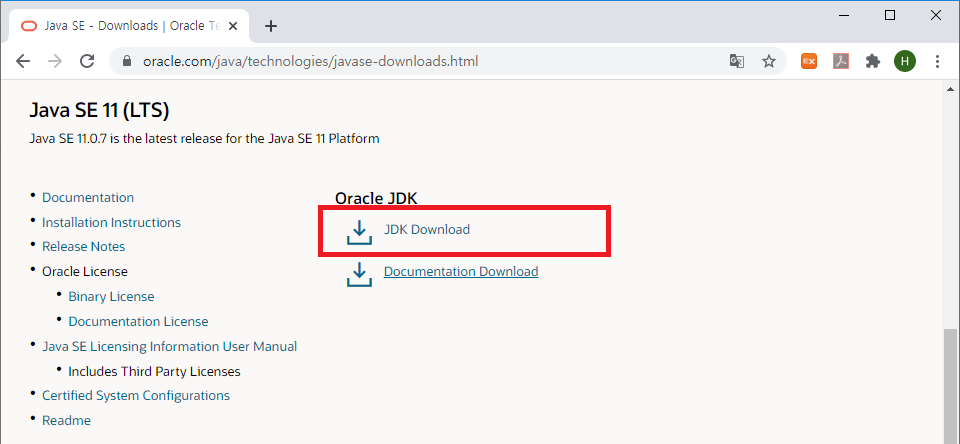
Windows용 설치 파일을 선택하여 클릭합니다.

라이센스에 동의한다는 체크 박스를 클릭하고, 'Download' 버튼을 클릭합니다.

오라클 계정에 로그인하면 설치파일 다운로드가 시작됩니다.

다운로드가 완료되면 [내 PC > 다운로드] 폴더에 저장된 설치 파일을 확인하실 수 있습니다.

2. 자바 설치
다운로드 폴더에 설치 파일을 실행하면 아래와 같은 Welcome 메세지를 확인할 수 있습니다.
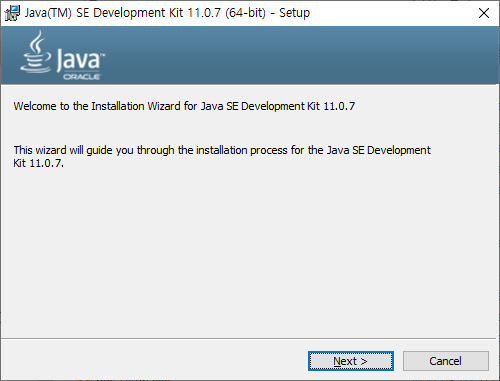
'Next >' 버튼을 클릭합니다.
부수적으로 설치되는 항목들에 대해 설치 여부 옵션을 선택하고 설치 경로를 변경할 수 있는 다이얼로그가 표시됩니다.

옵션 변경 완료 후 'Next' 버튼을 클릭합니다.
프로그램 설치가 진행되며, Progress bar를 통해 설치 진행률을 확인할 수 있습니다.

설치가 정상적으로 완료되면 아래와 같은 성공 메세지를 확인할 수 있습니다.

3. 환경 설정
탐색기에서 [내 PC]를 선택 후 마우스 오른쪽 버튼을 클릭하여 팝업 메뉴를 띄웁니다. 팝업 메뉴 중 하단의 '속성'을 클릭합니다.

왼쪽 메뉴 하단의 '고급 시스템 설정'을 클릭합니다.
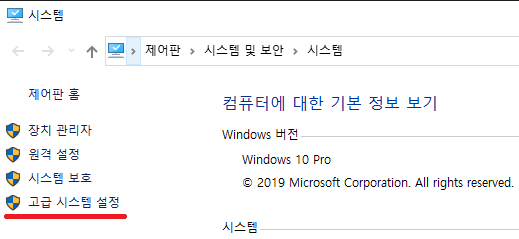
시스템 속성 다이얼로그에서 '고급' 탭을 선택 후 하단의 '환경 변수' 버튼을 클릭합니다.

환경 변수 다이얼로그의 '시스템 변수'에 아래 항목을 추가합니다.
| 변수 이름 | 변수 값 |
| JAVA_HOME | C:\Program Files\Java\jdk-11.0.7 |
| CLASSPATH | .%JAVA_HOME%\lib\tools.jar |
| Path | %JAVA_HOME%bin 추가 |
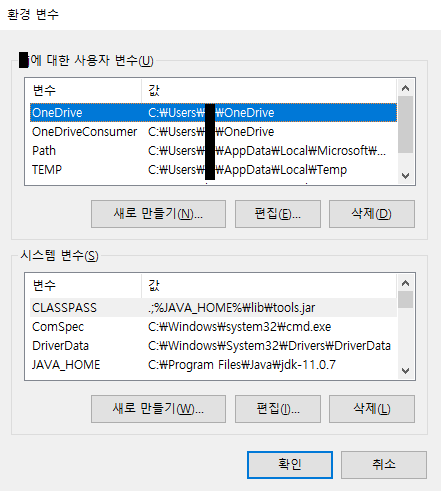
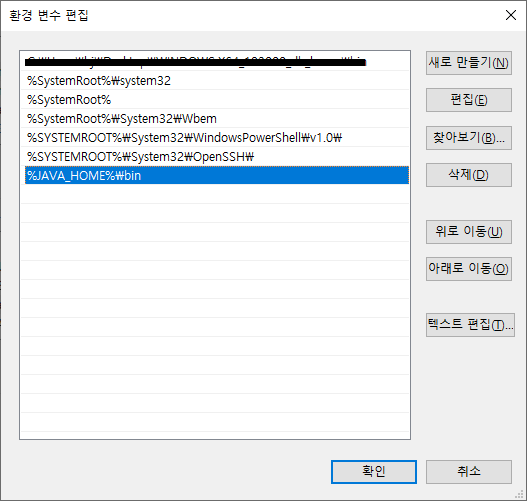
4. 자바 실행
명령 프롬프트를 실행하여 아래 명령을 실행해봅니다.
> java -version

위와 같이 java version이 표시되면 정상적으로 설치가 완료된 것입니다.
'Develop > Java' 카테고리의 다른 글
| JDK 7 설치하기 (CentOS 8 환경) (0) | 2020.02.29 |
|---|